How to take Screenshot on Mac-Help
The MacBook is a brand of Macintosh laptop computers from Apple Inc. that during Apple's transition merged PowerBook and iBook lines into Intel processors. The current format includes MacBook (present in 2015), MacBook Air (present in 2008) and MacBook Pro (present in 2006).
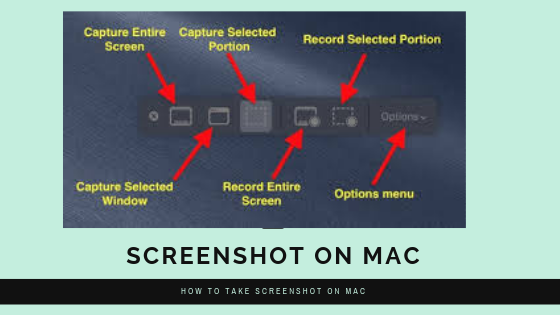 |
| Screenshot on Mac |
The main segment was written down to discuss the most well-known problems faced while working on the equivalent with MAC OS and sensitive approaches.
Today in this article we will discuss how to take a screenshot on Mac.
Screenshots act as digital proof of what has been said and done in today's world. They are also a convenient way to capture, save, and send yourself and your friend's information.
You might know how to shoot a Screenshot on mac. You know all the ways to do that, though?
Take a screenshot of your entire screen and save it to your clipboard.
- Hold the following keys simultaneously on your Mac keyboard: Command + Control + Shift + 3. If the volume is up on your computer, the sound of a camera snap will be heard to indicate that the screenshot was taken.
- Vigilante to where you want your screenshot to be inserted. You could paste it into an email, a presentation of PowerPoint, a computer folder, etc.
- Hold down the following keys at the same time when you are in the application where you want to paste your image: Command + V.
Take part of your screen with a screenshot and save it to your desktop.
- Hold the following keys simultaneously on your Mac keyboard: Command + Shift + 4.
- You will see a cursor appearing on your screen for crosshairs. To highlight the specific area of your screen you would like to take a screenshot of, click and drag this cursor. To start over, press the escape ("Esc") key to adjust your selection.
- Release your mouse once you have highlighted exactly what you want to capture. If the volume of your computer is up, the sound of a camera snap will be heard to indicate that the screenshot was taken.
- Search for a file and navigate to your desktop.
- If this screenshot is inserted into a blog post, rename the file to reflect your blog post's topic or a keyword that you are targeting in the article. This makes crawling and indexing your article easier for Google.
- Upload it from your desktop to its final destination if you are using your screenshot for an offline purpose.
- Take a screenshot and save it to your clipboard.
- Hold the following keys simultaneously on your Mac keyboard: Command + Control + Shift + 4.
- You will see the appearance of a cursor. Click and drag the cursor to highlight the whole area you want to take a snapshot of.
- Navigate to where you want your image to be inserted.
- Hold down the following at the same time in the application where you want to paste your image: command-V
And you will get the screenshot.
Use the touchpad to take the screenshot on Mac
Keep in mind that the latest versions of MacBook Pro, including the Touch Bar, have screenshot options that allow you to take "Entire Screen," "Selected Portion," and even specific "Window" screenshots — just like the Grab app.
You can simply tap this icon — which looks like a camera — with the Screenshot icon enabled on your Touch Bar and select the type of screenshot you want to take.
- Take a screenshot to your desktop that is saved directly.
- Double-click on your desktop's resulting image file.
- Or right-click the file of your image and choose "Open With."
- To locate Keynote in your Finder, select "Keynote" from the application list or "Other."
- You can expand the edit toolbar to add shapes, change the color composition of the screenshot, incorporate text, and more in Apple Preview.
- You can add a shadow in Keynote, add a reflection, and remove the background of the screenshot.
I hope this article will help you to take a screenshot on mac, if you have any issue in taking or saving a screenshot on Mac then you can visit our website or contact us so that we can help you.
hp deskjet d2460 driver, hp deskjet d2460 driver, hp deskjet d2460 driver, hp deskjet d2460 driver, hp deskjet d2460 driver,
ReplyDeletehp deskjet d2460 driver, hp deskjet d2460 driver, hp deskjet d2460 driver, hp deskjet d2460 driver, hp deskjet d2460 driver,
ReplyDelete