How to Access iCloud photos on Window PC
How to Access iCloud Photos On window PC
Apple iCloud is a free synchronization feature that enables you to synchronize content across your entire Apple device. For instance, you can instantly view the picture on your Mac when you capture a picture on your iPhone. Now one of the most frequently asked questions how to access iCloud Photos on Window PC. This is a disappointingly easy issue, and we will set aside any of the complexities of how to access iCloud Photos on window PC, iPhone and iPad Photos app,Instead, we'll demonstrate you the most straightforward way to download an image from iCloud to your desktop, as that's what individuals generally want to do.
Steps To Download Photos From iCloud To Mac OS
- Open a web browser, go to iCloud.com and use your Apple ID to log in as usual.
- After logging into the iCloud website, click on the "Photos" icon.
- Click to select an image you want to send and select different pictures to maintain the SHIFT key down when you click icloud pictures on your PC.6
- Look for a little download key in the bottom right corner of the web phone window when the picture is displayed, it looks like a tree with a down button – press it to send the picture to the desktop from iCloud.
- Repeat for other pictures you want to buy from iCloud as required And you have it.
- Check where your web browser defaults to download photos and where you will find your photos (or images) in their original resolution, this is typically a download folder for customers.
Using the above steps you will be able to download or access iCloud photos on window PC.
Download All Photos From iCloud To Mac or PC
Now we will discuss how to access photos iCloud Photos to window PC or MAC
- Go to iCloud.com and login to "Photos" as usual.
- Scroll down the All Photos album and click the "Select All Photos" button at the top of the iCloud Photos bar
- Hold down the Shift key and click the very last picture of the album, this should select every picture from the All Photos album as shown in the iCloud Photos bar "WXYZ products selected"
- Now select the yellow "Download" important at the bottom of the iCloud Photos bar with all iCloud Photos images selected.
- Confirm you want to download all selected photos (this can be hundreds or thousands) and click "Download"
How to access photos from iCloud on PC and Mac through iCloud.com
The way to how to access iCloud Photos On window PC and iCloud pictures viewed on Mac via icloud.com are the same as the way iCloud PC accesses. See below for particular instructions.
- Open your PC's browser or Mac's Safari and go to www.iCloud.com.
- Sign in with the username and password of your Apple ID. Then you'll get to iCloud backup's primary interface.
- Now, press "Photos" > select "All Photos" and you can display your PC / Mac's iCloud pictures as the sample screenshot below.
Now let us discuss what to do if you fail to transfer photos from iphone to PC
Here are a few steps you can try if you are unable to transfer photos from iphone to PC:
- You need to download the initial full-resolution versions of your pictures to your iPhone before you export them to your PC.
- Select Download and Maintain Originals for the Photo App Settings of your iPhone
- Check that iTunes has been installed on your desktop. Installing iTunes also installs the drivers required to acknowledge the hardware of your iPhone on your Windows PC (using Windows 7 and above).
- In specific, switch to another USB port, attempt a USB 2.0 port instead of a USB 3.0/USB-C port
- Verify that your iPhone, iPad or iPod is ON and UNLOCKED
- Make sure you trust your iPhone's computer
- If the device is not displayed, restart Windows, start File Explorer and see if your iPhone or iPad / iPod will appear
- Try to connect the USB cable to a different USB port
- Make sure that the USB cable you use to attach the device to your desktop is not loose – if applicable, push it further for a close attachment or use another cable
- Turn on from File > iTunes home sharing
The iCloud Windows app enables you to synchronize pictures from your iPhone or Mac to your Windows PC. While you can do this with your iCloud website, frequently uploading or downloading pictures and other website content is a difficult job. You can do this readily with your Windows PC's app.
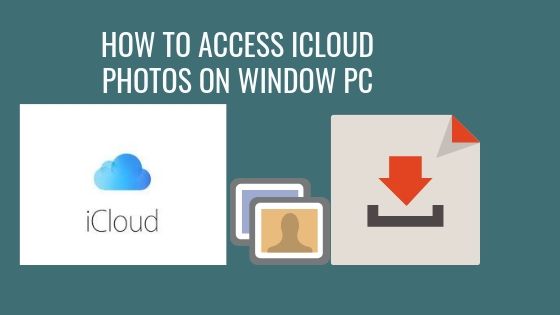
Comments
Post a Comment